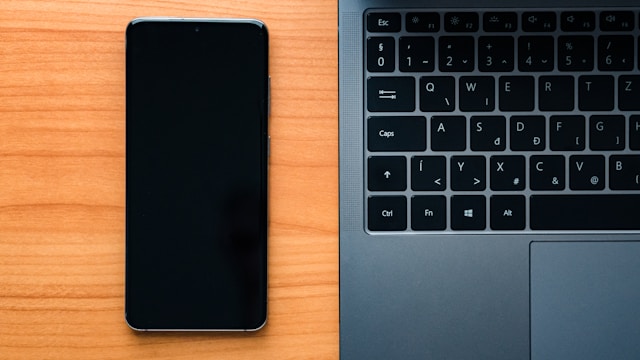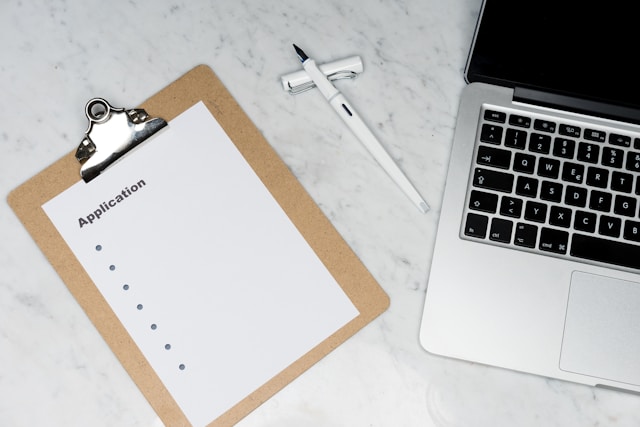Hey folks, Alistair Finch here. After spending, like, *years* knee-deep in virtualization, I wanted to share a trick I’ve found invaluable: sharing ISO images directly within Hyper-V. It’s all about making life easier, especially when you’re juggling multiple VMs. Trust me, once you get the hang of this, you’ll wonder how you ever did things differently!
Understanding Hyper-V and ISO Sharing
So, for those new to the game, Hyper-V is Microsoft’s hypervisor, a cornerstone for virtualization in Windows environments. Think of it as a way to run multiple operating systems as virtual machines (VMs) on a single physical machine. Pretty neat, right? Now, when we talk about “sharing ISO images,” we mean making those images—think OS installers, software packages, etc.—accessible to your VMs directly from a central location, usually a network share.
Now, I know what you might be thinking: “Can’t I just copy the ISO to each VM?” Sure, you *could*. But that’s a waste of disk space, and who wants to manage multiple copies of the same file? Sharing ISOs keeps things tidy and makes deployments a breeze. Some folks even mount ISOs directly on the host, which can work too, but isn’t always the most elegant solution, especially if you’re managing a bunch of VMs.
Step-by-Step Guide to Sharing an ISO Image
Alright, let’s dive into the nitty-gritty. Here’s how you can set up ISO sharing in Hyper-V. I’ll try to make it as clear as possible, but feel free to ask if anything’s unclear!
- Create a Virtual Machine (if you haven’t already): This is your target VM where you want to use the ISO image. Nothing fancy here, just a basic VM setup.
- Set up a Network Share: Choose a location on your network to store your ISO images. This could be a server, a NAS device, or even a shared folder on your host machine. I usually create a folder called “ISOs” on my server – keeps things simple.
- Configure Permissions: This is crucial. You need to grant the Hyper-V host machine account (the computer account, not a user account) read access to the network share. This is where things can get a bit tricky, especially with constrained delegation, but stick with me.
- Accessing the ISO: In Hyper-V Manager, go to the VM’s settings, navigate to the DVD drive, and select “Image file.” Then, browse to the network share where your ISO is located.
I know, I know, those steps can seem a bit abstract, especially the permissions part. The key thing is that the Hyper-V host needs to be able to “see” the ISO, and that means giving it the right credentials. If you’re running into “access denied” errors, double-check those permissions. Seriously, 9 times out of 10, that’s the culprit!
Benefits of Sharing ISO Images via Hyper-V
Okay, so why go through all this trouble? Well, the benefits are pretty sweet:
- Simplified VM Deployment: No more copying ISOs to each VM. Just point them to the shared location.
- Centralized ISO Management: Keep all your ISOs in one place, making updates and maintenance much easier.
- Reduced Storage Redundancy: Save disk space by avoiding duplicate ISO copies. I mean, who *doesn’t* like saving space?
- Improved Performance: Network shares can often provide faster access to ISO images than local storage, especially if you’re using SSDs.
Troubleshooting and Best Practices
Of course, things don’t always go smoothly. Here are a few tips to help you out:
- “Access Denied” Errors: Double-check those permissions! Make sure the Hyper-V host has read access to the share.
- Slow ISO Access: Check your network connection. A slow connection can bottleneck ISO access.
- ISO Not Booting: Ensure the VM’s boot order is set correctly. The DVD drive should be at the top.
Also, a little organizational tip from yours truly: keep your ISO share well-organized. Use folders to categorize your ISOs (e.g., “Operating Systems,” “Applications”), and name them descriptively. You’ll thank yourself later!
So there you have it – sharing ISO images in Hyper-V. It might seem a bit daunting at first, but once you get it set up, it’s a real game-changer. It streamlines VM deployments, saves disk space, and makes your life as a sysadmin just a little bit easier. So, give it a shot, and let me know how it goes! And remember, if you run into any snags, don’t hesitate to reach out. I’m always happy to share my experiences and help you navigate the wonderful world of virtualization. Until next time!